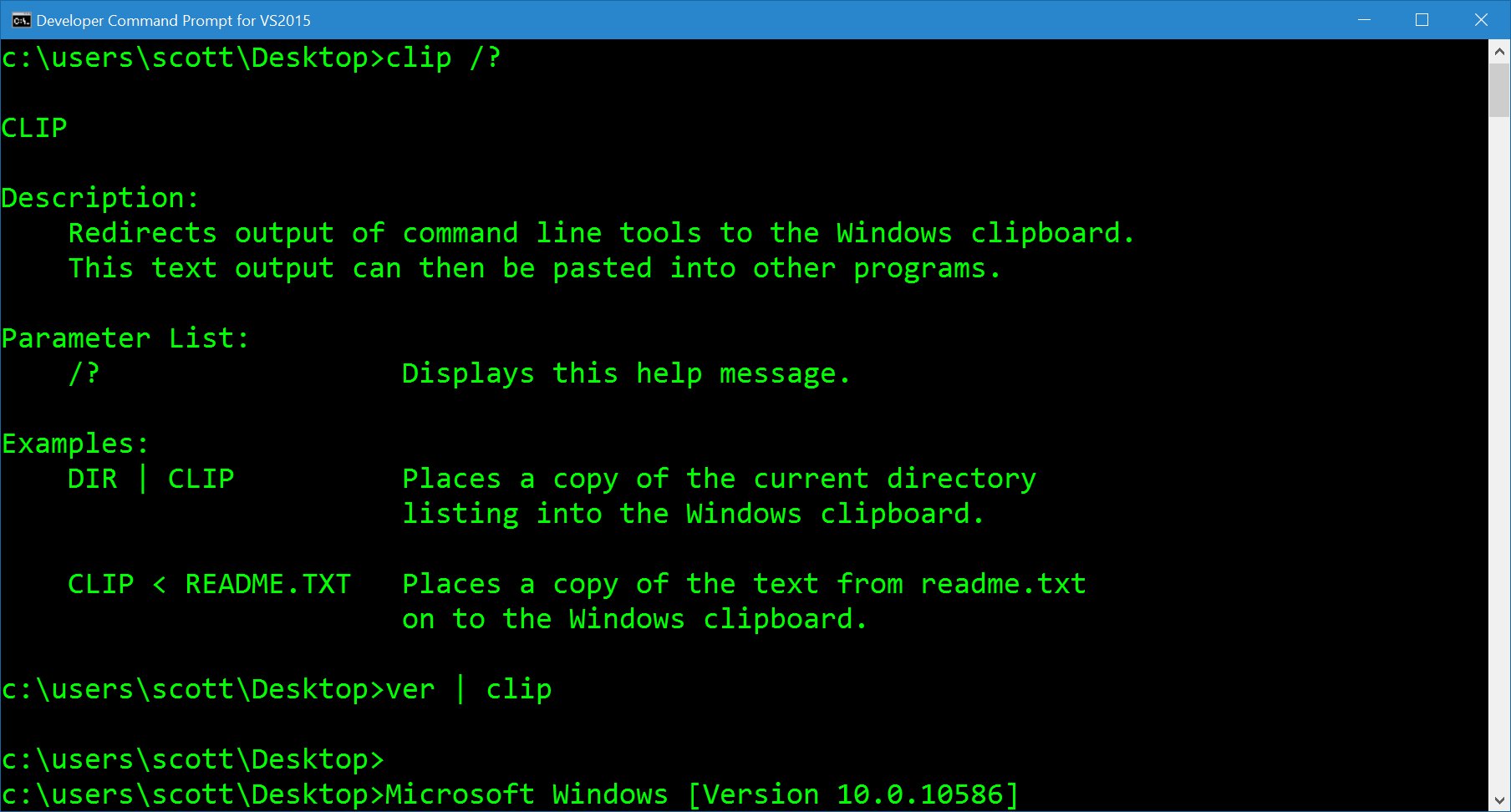Are you tired of using your computer's graphical user interface (GUI) to perform simple tasks? Do you want to impress your friends with your command line skills? Look no further than the Command Prompt!
What is the Command Prompt?
The Command Prompt, also known as the Command Line Interface (CLI), is a text-based interface that allows you to interact with your computer using typed commands. It was once the primary way to use a computer before GUIs became popular. While GUIs are now the standard, the Command Prompt is still a powerful tool that can make many tasks faster and more efficient.
Getting Started
To open the Command Prompt on a Windows computer, press the "Windows" key and "R" key at the same time. Then, type "cmd" and press enter. This will open the Command Prompt window.
Navigating Directories
The Command Prompt uses a system of directories to organize files on your computer. To navigate directories, you'll need to use the "cd" command. For example, to navigate to the "Documents" directory, type "cd Documents" and press enter. You can also use the "dir" command to see a list of all the files and directories in the current directory.
Manipulating Files and Directories
You can also use the Command Prompt to create, delete, and move files and directories. To create a new directory, use the "mkdir" command, followed by the name of the new directory. For example, to create a new directory called "NewFolder", type "mkdir NewFolder" and press enter. To delete a file or directory, use the "del" or "rmdir" command, followed by the name of the file or directory. For example, to delete a file called "example.txt", type "del example.txt" and press enter.
Batch Files
A batch file is a text file that contains a series of commands that are executed when the file is run. Batch files can be used to automate tasks or run multiple commands at once. To create a batch file, open Notepad and type the commands you want to run, one command per line. Then, save the file with a ".bat" extension. To run the batch file, simply double-click on the file.
Advanced Commands
The Command Prompt has many advanced commands that can be used to perform complex tasks. Here are just a few examples:
"ping" - tests the connectivity between two computers.
"ipconfig" - displays information about your computer's network settings.
"tasklist" - displays a list of all running processes on your computer.
"netstat" - displays all active network connections on your computer.
"xcopy" - copies files and directories from one location to another.
Tips and Tricks
Here are some tips and tricks to help you get the most out of the Command Prompt:
- Use the tab key to autocomplete commands and directory names.
- Use the up and down arrow keys to cycle through previously entered commands.
- Use the "cls" command to clear the screen.
- Use the "|" symbol to redirect output to a file or another command. For example, to save the output of a command to a file, type "command > output.txt" and press enter.
The Command Prompt may seem intimidating at first, but with a little practice, you'll soon be using it like a pro. Whether you're looking to impress your friends or just want to be more efficient with your computer tasks, the Command Prompt is a powerful tool that shouldn't be overlooked. So go ahead and give it a try - you won't be disappointed!